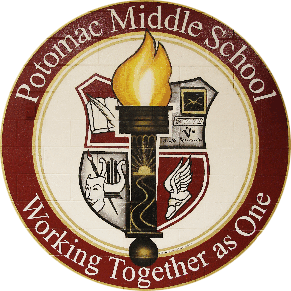The new school year is approaching. There are several things you can do to help ensure that your child is prepared for the first day. Note: at this time the accounts for students new to PWCS may not be fully setup.
Our school would like to provide our parents with a checklist of steps and information that will your child get off to a great start this year.
Confirm You Can Log into Your ParentVue Account
- If you are unsure of your password, click on "More Options"
- Click on "Forgot Password" and enter your email address
- A link will be emailed to you to reset your password
- If you have never used your ParentVue account, click on "Activate Account," one of the choices in "More Options"
- In ParentVue, verify that you see all your children, elementary, middle, and high school
Student Passwords
PWC students will be able to keep the same Office365/Clever username and password that they had during the last school year (the password must be reset if it has expired). Your child's username is everything before the @ in his/her email address (username@pwcs-edu.org). To locate your child's Office365 email address:
- Log into ParentVue and click on "Student Info."
- If your child is unsure of his/her password or is new to PWCS, go to Password Reset.
- You will need:
- your child's username
- ID/lunch number (available in ParentVue)
- birthdate.
Confirm Your Child Can Log into Canvas
- Go to the Potomac Middle Website
- Click on "Canvas" in the upper right-hand corner. This link is on every PWCS webpage.
- Students should log into their Canvas account, by typing his/her Office365 email address [email protected]. If your child does not know their Office365 email address, log into ParentVue and click on "Student Info."
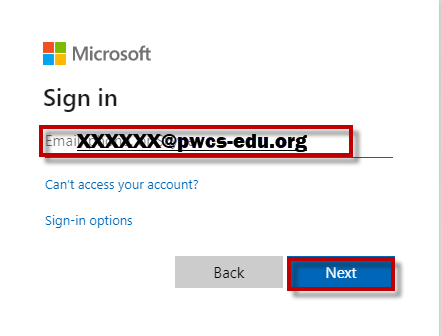
- Click "Next."
- Students should enter their Office365 password.
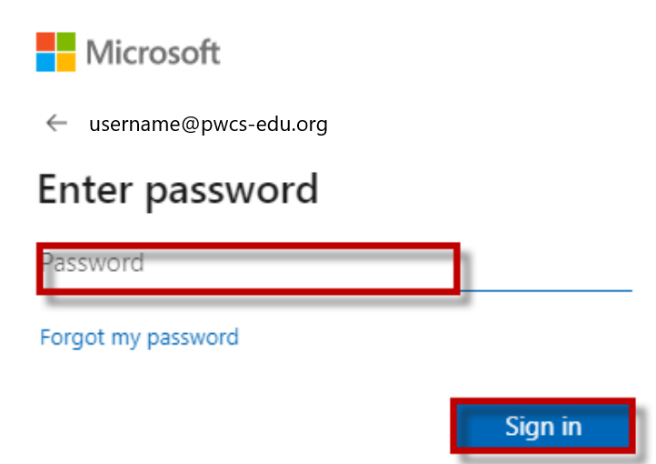
- Click "Sign In."If your child is unsure of his/her password, go to Password Reset.
Set Up Parent Canvas Account
Parents can set up observer account to monitor their child's learning in Canvas and communicate with their child's teacher. You will need a pairing code for each child. Follow these steps to access that paring code and log into your parent account:
- Have your child log into their Canvas account following the steps above.
- Click on "Account"
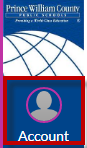
- Click "Settings"
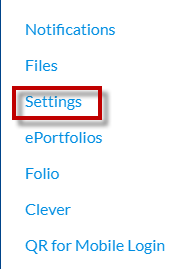
- Click "Pair with Observer"
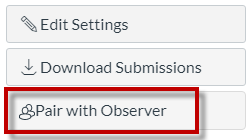
- Now you will see the pairing code for your child. Write it down and use it within 7 days.
- You will use this pairing code to create your Canvas parent observer account. Go to the Canvas for Parents login page.
- Click on "Click Here For an Account"
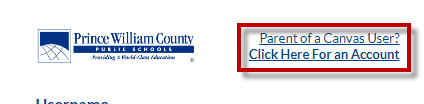
- Fill in the information including your pairing code and start participating.
- If you use the Canvas Parent app on your phone, you will be asked to find your school.Search for "Prince William County Public Schools - Parents."You can then click "Create Account."Then fill in the requested information including your pairing code and start participating.
- If you have more than one child, log into your parent Canvas account. Click on "Account" on the left-side Global Navigation.Select "Observing.Click on "+Student" and add pairing codes for your other children.
You can find more Canvas information for parents using the links to videos below.
Canvas for PWCS Parents: Setting Up Your Account
Canvas for PWCS Parents: Navigating Canvas
Canvas for PWCS Parents: Canvas Course Navigation
Canvas for PWCS Parents: Inbox and Messaging
Bookmark Websites/Download Apps
Your child will be using certain websites and apps for distance learning. If your child is using a laptop, desktop, or Chromebook, you will want to bookmark the following websites. They work best on Google Chrome, but will also work on Safari.
http://canvas.pwcs.edu
http://clever.pwcs.edu
http://office365.pwcs.edu
If your child is using an iPad, he/she will need the following apps installed.
Canvas Student App
Clever
Zoom
Activate Your Child's Zoom Account
In the event that teachers need to use Zoom to provide online lessons to students follow the steps below to ensure your child has access.
- Go to http://zoom.pwcs.edu
- Click on "Sign In"
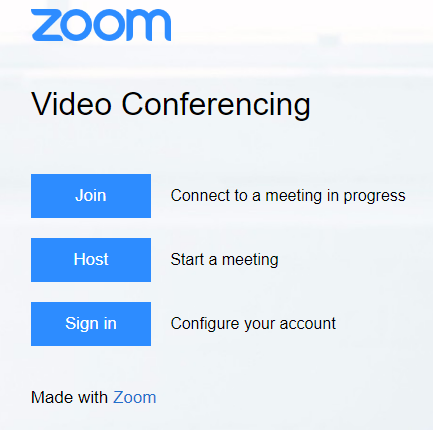
- Students should sign in with their Office365/Clever email and password.
- After creating the Zoom account, students will join their class Zoom meetings through Canvas.
- If you are using the Zoom app on a tablet or phone, open the app and click on the key that says SSO.You will be asked to type your domain: pwcs-zm-edu
- Use your child's Office365/Clever email address and password to sign in.
If you have any questions about these applications for virtual learning, please feel free to email:
Instructional Technology Coach, Amanda Correa, [email protected]
Technical Support Specialist, Vicky Chandler-Smith, [email protected] (school-owned laptops)
Registrar, Stephanie Blackshear, [email protected] (ParentVue)